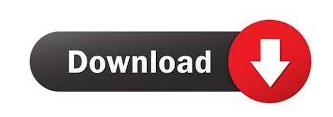
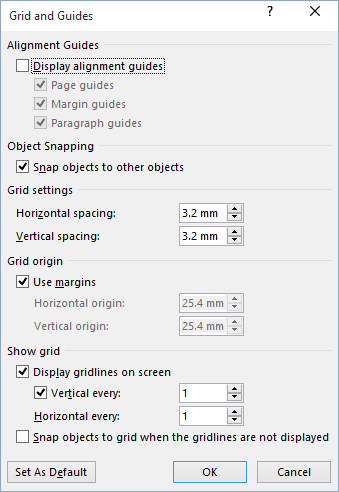
Be aware, though, that this settings controls the units of measurement used throughout Word-not just the ruler. You can change measurements to centimeters, millimeters, points, or picas. Note: Word’s rulers show whatever measurement you have set in File > Options > Advanced > Show Measurements In Units Of. Ditto for the vertical ruler: starts at one for a one-inch margin, restarts at zero at the white space, and only goes up to ten. In Word’s default 8.5 by 11-inch page setup, the horizontal ruler starts at 1 (indicating a one-inch margin), then resets at zero where the margin ends, then counts up to 7.5 for the remaining horizontal space.
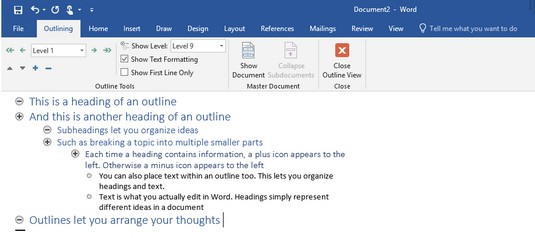
You can see this in the image below, where I’ve set the margin to two inches. When it reaches the white, active area, it starts counting up again. It actually starts on the far left (or top for the vertical ruler) with a number indicating the size of your margin and then counts down. The scaling of the rulers seems a little strange at first. The gray areas at either end of the ruler represent your margin the white areas the active page. Margins are indicated on the ruler by the gray and white areas. If you’re planning on printing via a standard home printer or you’re using the primary tray in your office printer, leave this as is. You can see the result of this setting in the digital rulers on the page, with the default 1-inch margins resulting in a 7.5-inch horizontal ruler and a 10-inch vertical ruler. The default is 8.5 inches by 11 inches, the standard “Letter” size for US paper printing (215.9 x 279.4mm). If you’re printing your document, the “Paper” tab lets you can change the physical size of the paper to match different paper sizes in your printer. You can also use this tab to control page orientation.

The Gutter is extra space on the page, usually used as an extra blank space for things like comb binding (those little plastic corkscrews that make a cheap notebook). The “Margins” tab lets you set the margins for the top, bottom, left, and right, which you can verify with the markers on the ruler (see below). The “Page Setup” window shows you most of the physical layout properties of the document. This is the same window you can open from the Layout tab on the Ribbon. Access the Page Setup Windowĭouble-click any empty space on the ruler to open the Page Setup window. If you are using Word 2016 for Mac, go to /Users/ username/Library/Group Containers/UBF8T346G9.Note: The horizontal ruler is also visible in Web Layout and Draft view. In the Open dialog box, browse to the folder that contains the Normal.dotm file. If you open Normal.dotm from the Finder, Word will create a new blank document based on the template. To make changes to Normal.dotm, you must open the file from Word. You can customize the Normal template and change default settings for many aspects of a document, such as text formatting, paragraph formatting, document formatting, styles, text, pictures, AutoText entries, and keyboard shortcuts. On the Format menu, click Document, and then click the Layout tab.Ĭhange other default settings in the Normal template For example, the layout attributes for new blank documents are based on the Normal template. On the Format menu, click Document, and then click the Margins tab.Ĭhanging the default layout in any template means that the section breaks, headers and footers, and other layout attributes are used in every new document that is based on that template. For example, the margins for new blank documents are based on the Normal template. Make any changes that you want, and then click Default.Ĭhanging the default margins in any template means that the margin settings are used in every new document that is based on that template. On the Format menu, click Font, and then click the Advanced tab. Open the template or a document based on the template whose default settings you want to change. For example, the character spacing for new blank documents is based on the Normal template. Changing the default font also changes the Normal style, which affects any other style that is built on the Normal style.Ĭhanging the default character spacing in any template means that the settings for scale, spacing, position, kerning, and other typographic features are used in every new document that is based on that template. Note: Most of the styles in Word are based on the Normal style.
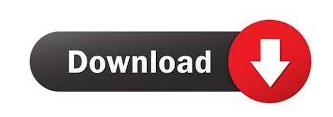

 0 kommentar(er)
0 kommentar(er)
